Jangan repot-repot berpikir bahwa jaringan komputer beserta seluruh folder dan file yang disharing didalamnya hanya bisa diakses lewat komputer PC/notebook saja. Tahukah Anda bahwa dari perangkat smartphone saja sudah cukup bagi kita untuk mengakses seluruh file dan folder yang ada di jaringan LAN. Hanya dua hal yang diperlukan:koneksi wifi yang terhubung dengan jaringan LAN dan software di smartphone yang mendukung protokol Microsoft Windows Network atau SMB.
Di Android, dari sekian banyak aplikasi yang ada, yang paling sering saya gunakan untuk mengakses folder sharing di network adalah ES File Explorer, aplikasi ini bisa didownload secara gratis di Play Store. ES File Explorer merupakan salah satu aplikasi yang berfungsi sebagai file explorer di handset Android. Selain bisa digunakan sebagai file explorer di local storage (Memory Internal dan SD Card), aplikasi ini juga bisa digunakan untuk mengakses folder sharing di jaringan LAN, FTP/SFTP/Webdav client, dan –nilai plusnya lagi– file explorer untuk –jika Anda memiliki account– cloud storage di Box, Sugarsync dan Dropbox.
Langsung saja, berikut step-by-step mengakses folder sharing di ES File Explorer:
1. Download dan install ES File Explorer dari Google Play Store.
2. Aktifkan Wifi dan buat koneksi dengan wifi yang terhubung dengan jaringan LAN. Ubah pengaturan koneksi (IP address, Subnet mask, DNS server, dll) jika diperlukan.
3. Buka aplikasi ES File Explorer, tap (klik) di sebelah kiri atas untuk mengubah view ke LAN, atau Anda bisa swipe ke arah kanan sampai di bagian address bar berubah menjadi LAN Shares.


4. Klik New untuk menambahkan daftar komputer yang ingin dibuka folder sharingnya, lalu pilih Server.
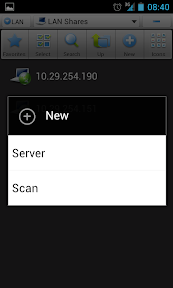
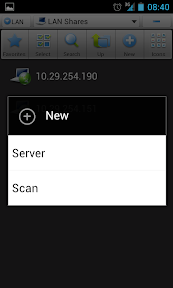
5. Masukkan parameter komputer yang ingin kita akses. Isikan IP komputer target di isian Server, username dan password (jika diperlukan) dan nama pengingat pada bagian Display as. Jika untuk mengakses folder sharing komputer tersebut tidak diperlukan password, maka Anda hanya perlu check pada bagian Anonymous.
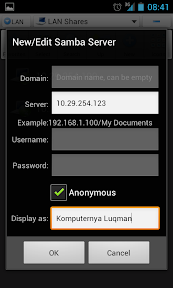
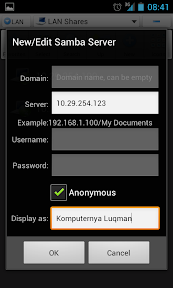
6. Komputer yang selesai Anda masukkan akan tampil di daftar LAN Shares. Klik nama pengingat komputer untuk melihat folder apa saja yang telah disharing. Jika terjadi gagal koneksi, pastikan semua parameter sesuai nomor 5 diatas telah diisi dengan benar dan koneksi Wifi sudah terhubung dengan baik.


7. Setelah folder sharing tampil, Anda bisa melakukan aktivitas seperti biasa (copy, cut, paste, delete, dll) pada file dan folder yang ada, sesuai dengan permission yang telah diatur di PC tersebut. FYI aja nih, buat yang biasa bikin hidden share (yang pake tanda $) bisa ditampilkan semua lho.. so, waspadalah..hehehe..
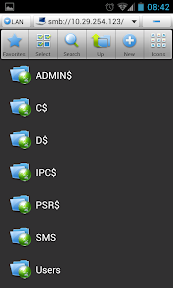
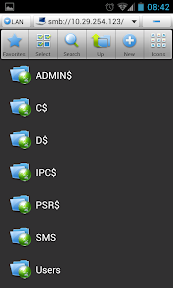
Dengan bisa diaksesnya folder sharing (maupun mode lainnya seperti FTP dan Cloud Storage) maka operasi file (salin/pindah) dari dan ke storage local pun bisa dilakukan. Jadi Anda bisa menyalin file apa saja dari dan ke folder sharing, FTP atau Cloud Storage dengan leluasa, tentu saja sesuai permission yang diberikan.
Ada pertanyaan atau saran? silahkan isi di bagian komentar di bawah. Enjoy!!
Sumber : mtwkid.wordpress.com
